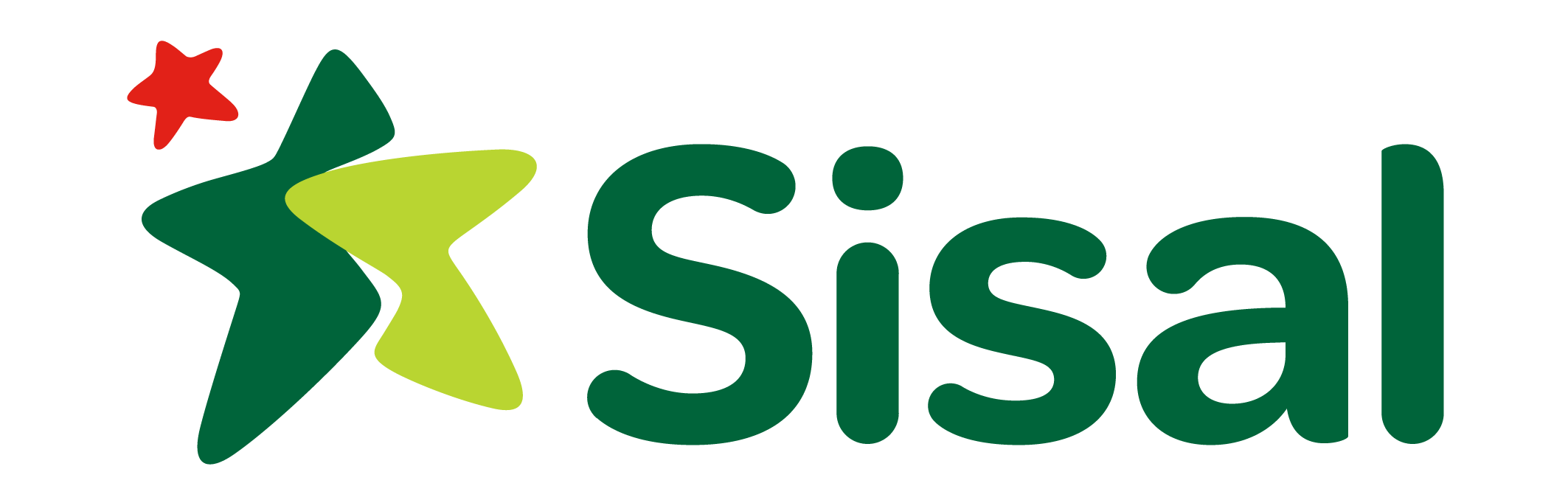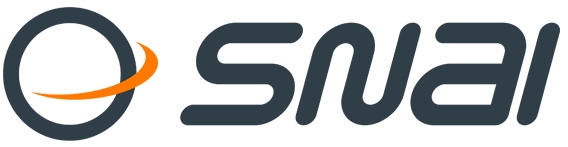Poker Room
Comparazione Bonus
-
RoomBonus
Ultime notizie
Video consigliati
Guida a Holdem Manager su network Everleaf
Per chi gioca sulle piattaforme del network “Everleaf”, ed è abituato ad usare l’ HUD di Holdem Manager, potrebbe trovare qualche difficoltà all’inizio per far funzionare tutto a dovere.
Ecco una breve ma utilissima guida fatta da Marracash, che in pochi passi vi consentirà di rintracciare e salvare sul PC le vostre History Hand e di andare a configurare HEM in modo che funzioni tutto correttamente. Particolare attenzione ad alcuni accorgimenti specifici per chi usa un sistema operativo VISTA o Windows 7.
Cominciamo, prima di tutto, chi usa come sistema operativo Vista o W7, bisogna disattivare il così detto UAC.
Per VISTA la procedura è la seguente:
Start>Pannello di Controllo
cliccate su Account utente e protezione per la famiglia.
A questo punto cliccate su Account Utente -> Attiva o Disattiva Controllo Utente (in questo caso disattiva)
deselezionare la scritta “Per proteggere il computer dell’account utente”
Per Windows 7 invece:
Clicchiamo su start, e nella parte inferiore scriviamo UAC, apparirà sulla barra, il comando Modifica le Impostazioni di controllo dell’account utente
successivamente apparirà una sorta di menù a tendina, non dobbiamo fare altro che portare giù la barretta sul comando “Non notificare mai”.
Benissimo, dopo questo piccolo particolare, possiamo passare al settaggio vero e proprio.
NB: assicuratevi di avere l’ultima versione di hm, in quanto potrebbero esserci, nelle versioni precedenti, dei bug.
Ecco il link alla pagina di aggiornamento:
Downloads and Manuals – Hold’Em Manager, Omaha Manager & HM Apps
Non dovete fare altro che cliccare sul link: Update Exsisting Install
Una volta scaricato, installatelo a programma chiuso.
Il programma di aggiornamento non altera o modifica in nessun modo le vostre configurazioni.
SETTAGGIO:
Salvare HH nell’hard disk:
nella lobby di Everleaf selezionate dal menù Options il comando “save game history to disk”.
Dopo di che, bisogna andare a settare l’inglese come lingua principale;
sempre dal menù options, clicchiamo sul comando “Display all Options”, apparirà questa finestra nella quale andremo a settare appunto la lingua.
Per completare il processo bisogna “scoprire” dove vengono salvate le mani, prendiamone nota in quanto ci servirà in seguito per ultimare la configurazione.
La procedura è molto semplice, in “My Account” clicchiamo su “Open personal Directory” e teniamo presente il percorso.
Non ci resta che andare a settare questa directory nell’HM. Vediamo come..
Nella schermata di Import di Hm
- clicchiamo sul comando “click here to add auto import folder”
- Poi su Add Folder
- Inseriamo la directory che abbiamo trovato e clicchiamo su Save una volta inserita
- Infine Close
Se tutto è andato per il verso giusto una volta cominciata la sessione di gioco, HM dovrebbe cominciare ad importare la mani, e di conseguenza apparirà l’HUD sui mostri tavoli.